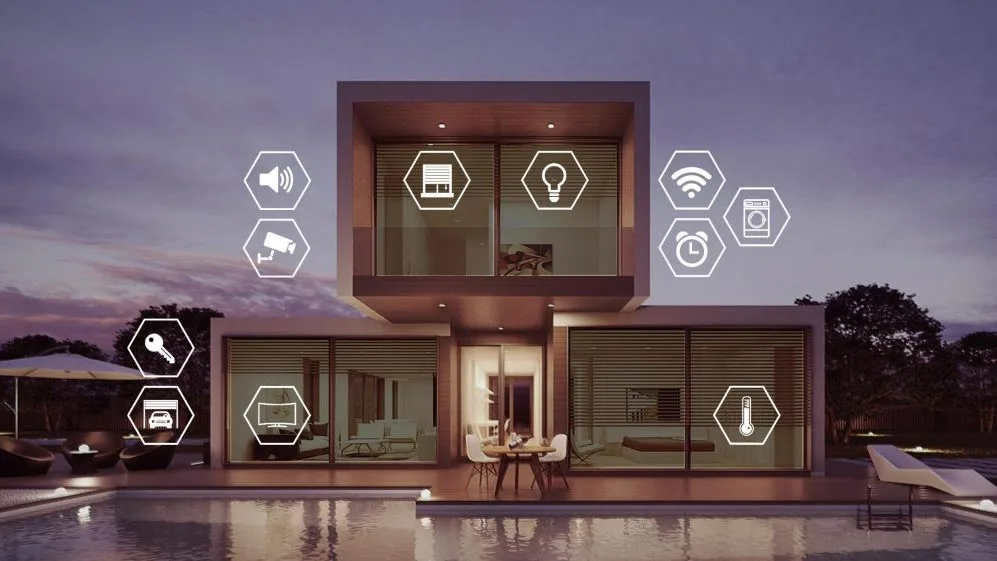O Windows 10 é um sistema operacional muito usado pelos jogadores, especialmente pela compatibilidade de títulos, integração com o Xbox One e suas funcionalidades nativas. Contudo, ainda há espaço para adicionar melhorias. Com alguns “truques” e ajustes nas configurações é possível melhorar a resolução e o FPS dos jogos, inclusive alguns dos mais atuais, como PUBG, Fortinite e Apex Legends. Pensando nisso, listamos oito dicas para melhorar o desempenho dos jogos no PC.
Ative o Modo de Jogo do Windows
A atualização Fall Creators Update, do Windows 10, trouxe o Modo de Jogo, uma função que prioriza a execução de jogos no computador. Além de melhorar a performance também possui recursos úteis para quem joga, como captura e gravação de telas, transmissões ao vivo e uma barra com atalhos. Veja como ativar o Modo de Jogo no Windows 10:
Passo 1. Aperte o atalho “Windows + I” no teclado;
Passo 2. Clique em “Jogos”;
/i.s3.glbimg.com/v1/AUTH_08fbf48bc0524877943fe86e43087e7a/internal_photos/bs/2019/L/2/iBGYp7RHKoTmg41hAj0g/como-melhor-o-desempenho-do-pc-modo-de-jogo-1.jpg)
Acesse o menu Jogos nas Configurações do Windows — Foto: Reprodução/Tais Carvalho
Passo 3. Em “Modo de Jogo” marque a caixa “Ativado”.
/i.s3.glbimg.com/v1/AUTH_08fbf48bc0524877943fe86e43087e7a/internal_photos/bs/2019/y/K/sarrChR86GAiIBFPgtVQ/como-melhor-o-desempenho-do-pc-modo-de-jogo-2.jpg)
Em Modo de Jogo, clique em “Ativado” — Foto: Reprodução/Tais Carvalho
Atualize os drivers da placa de vídeo
Atualizar os drivers da sua placa de vídeo é um dos primeiros passos para garantir um bom desempenho do seu PC em jogos. Manter os drivers em dia é essencial para que a GPU continue funcionando de maneira rápida e eficiente. É possível fazer atualização através do Windows, mas o recomendado é que você acesse o site do fabricante (AMD ou Nvidia) para fazer o download dos arquivos mais atualizados.
Para verificar o nome e modelo da sua placa, use o atalho “Windows + R” no teclado, digite “dxdiag” (sem aspas) e aperte Enter. Na aba “Exibir” você encontrará as informações que precisa sobre a sua placa de vídeo.
/i.s3.glbimg.com/v1/AUTH_08fbf48bc0524877943fe86e43087e7a/internal_photos/bs/2019/6/U/AhrIhZTZOtHDW9dUGorQ/como-melhor-o-desempenho-do-pc-driver-placa-de-video.jpg)
Confira o nome e modelo da sua placa de vídeo e atualize os drivers — Foto: Reprodução/Tais Carvalho
Desabilite o algoritmo de Nagle
A configuração do computador não é o único fator que determina o desempenho dos jogos. Lags e atrasos na conexão com à internet podem fazer a diferença entre a vitória e a derrota em games online. O algoritmo de Nagle do Windows regula o envio de pacotes das redes TPC/IP, mas a função pode contribuir para o aumento da latência (ping) em suas partidas online. Siga os passos abaixo para desativá-lo:
Passo 1. Aperte “Windows + X” e clique em “Windows PowerShell”;
/i.s3.glbimg.com/v1/AUTH_08fbf48bc0524877943fe86e43087e7a/internal_photos/bs/2019/6/x/ak5JwZSuWPWO3rhrdRHA/como-melhor-o-desempenho-do-pc-algoritmo-de-nagle-1.jpg)
Abra o Windows PowerShell — Foto: Reprodução/Tais Carvalho
Passo 2. No Windows PowerShell, digite o comando “ipconfig” sem aspas e anote o número de IP que aparece listado em “Endereço IPv4”;
/i.s3.glbimg.com/v1/AUTH_08fbf48bc0524877943fe86e43087e7a/internal_photos/bs/2019/J/1/5aZeKPSuWsOBATtIj7GA/como-melhor-o-desempenho-do-pc-algoritmo-de-nagle-2.jpg)
Anote o número de IP em “Endereço IPv4” — Foto: Reprodução/Tais Carvalho
Passo 3. Aperte a tecla “Windows” para abrir o menu Iniciar. Digite “regedit” sem as aspas e inicie o “Editor de Registro”;
/i.s3.glbimg.com/v1/AUTH_08fbf48bc0524877943fe86e43087e7a/internal_photos/bs/2019/A/E/zLD6rbTb2VAwQicCgJbw/como-melhor-o-desempenho-do-pc-algoritmo-de-nagle-3.jpg)
Abra o Editor de Registro do Windows 10 — Foto: Reprodução/Tais Carvalho
Passo 4. Copie e cole o seguinte local na barra de endereço;
- HKEY_LOCAL_MACHINE\SYSTEM\CurrentControlSet\Services\Tcpip\Parameters\Interfaces
/i.s3.glbimg.com/v1/AUTH_08fbf48bc0524877943fe86e43087e7a/internal_photos/bs/2019/h/q/oBud2mQOSBOupwawls0A/como-melhor-o-desempenho-do-pc-algoritmo-de-nagle-4.jpg)
Copie e cole o endereço na barra do Editor de Registro — Foto: Reprodução/Tais Carvalho
Passo 5. Abaixo de “Interfaces” há uma lista de pastas com letras e números. Para encontrar a pasta certa, procure na lista o arquivo “DhcpIPAddress”. Verifique se na aba “dados” o número dele é igual ao endereço de IP da sua conexão, aquele que você anotou no Windows PowerShell. Esse será o local onde você criará dois novos arquivos;
/i.s3.glbimg.com/v1/AUTH_08fbf48bc0524877943fe86e43087e7a/internal_photos/bs/2019/7/p/7d0QUySXaM4NnBGHvSlA/como-melhor-o-desempenho-do-pc-algoritmo-de-nagle-5.jpg)
Veja se o número do “DhcpIPAddress” bate com o seu endereço de IP — Foto: Reprodução/Tais Carvalho
Passo 6. Agora que você encontrou a pasta, clique com o botão direito do mouse ao fundo e selecione “Novo” e “Valor DWORD (32-bit)”. Crie dois arquivos, um com nome de “TcpAckFrequency” e outro “TCPNoDelay”.
/i.s3.glbimg.com/v1/AUTH_08fbf48bc0524877943fe86e43087e7a/internal_photos/bs/2019/F/4/xNlBXiSTOuRzc2BnKYsQ/como-melhor-o-desempenho-do-pc-algoritmo-de-nagle-6.jpg)
Crie dois valores DWORD (32 bits) — Foto: Reprodução/Tais Carvalho
Passo 6. Dê um duplo clique em ambos e altere os dados de valor para 1. Isso irá desabilitar o algoritmo de Nagles no Windows. Se por caso a mudança causar erros, ative-o novamente mudando o valor para 0.
/i.s3.glbimg.com/v1/AUTH_08fbf48bc0524877943fe86e43087e7a/internal_photos/bs/2019/d/n/9qJYmeSnGc0wl9uVeyqw/como-melhor-o-desempenho-do-pc-algoritmo-de-nagle-7.jpg)
Altere o dados de valor para 1 — Foto: Reprodução/Tais Carvalho
Desative os updates automáticos
O Windows 10 possui um sistema bem útil que mantém o computador atualizado com recursos mais recentes. Mas só quem já perdeu um save ou uma partida online por causa dos updates sabe como esse sistema pode te pegar desprevenido. Além de reiniciar o seu PC de repente para instalar os pacotes, limitam a conexão ao fazer o download dos updates.
Felizmente, é possível ter um certo controle sobre os updates automáticos durante o horário que você usa o PC. Veja como fazer:
Passo 1. Aperte o atalho “Windows + I” no teclado;
Passo 2. Clique em “Atualização e Segurança”;
/i.s3.glbimg.com/v1/AUTH_08fbf48bc0524877943fe86e43087e7a/internal_photos/bs/2019/r/s/DR6CtfT5uCCeLEUR6MuQ/como-melhor-o-desempenho-do-pc-desativar-updates-1.jpg)
Abra o menu Atualização e Segurança nas Configurações do Windows 10 — Foto: Reprodução/Tais Carvalho
Passo 3. Em “Windows Update” selecione “Opções Avançadas”;
/i.s3.glbimg.com/v1/AUTH_08fbf48bc0524877943fe86e43087e7a/internal_photos/bs/2019/Y/W/CaVD82QGGVAbDUxw4L0A/como-melhor-o-desempenho-do-pc-desativar-updates-2.jpg)
Abra as Opções Avançadas do Windows Update — Foto: Reprodução/Tais Carvalho
Passo 4. Para impedir que o Windows faça o download dos updates, desmarque a opção para baixar automaticamente as atualizações;
/i.s3.glbimg.com/v1/AUTH_08fbf48bc0524877943fe86e43087e7a/internal_photos/bs/2019/a/o/Fvgx9ASEaf8QfHdXhKPA/como-melhor-o-desempenho-do-pc-desativar-updates-3.jpg)
Desmarque a opção indicada na imagem acima — Foto: Reprodução/Tais Carvalho
Passo 5. Em “Windows Update” novamente, clique em “Alterar horário ativo”. Defina o horário que você utiliza o PC. Desta forma o Windows não irá reiniciar o computador enquanto você estiver usando.
/i.s3.glbimg.com/v1/AUTH_08fbf48bc0524877943fe86e43087e7a/internal_photos/bs/2019/z/x/XLyMZfRgyt5UAhR4epcg/como-melhor-o-desempenho-do-pc-desativar-updates-4.jpg)
Defina um horário para que o PC não reinicie durante esse período — Foto: Reprodução/Tais Carvalho
Ajuste os efeitos visuais do Windows
Os efeitos visuais do Windows 10 dão um toque personalizado ao sistema operacional, mas em compensação podem afetar a performance do computador. Veja como fazer um pequeno ajuste para as configurações e dar preferência a um melhor desempenho.
Passo 1. Aperte “Windows + I” para abrir as Configurações do Windows;
Passo 2. Digite “performance” na aba de pesquisa e abra a opção “Ajustar a aparência e o desempenho do Windows”;
/i.s3.glbimg.com/v1/AUTH_08fbf48bc0524877943fe86e43087e7a/internal_photos/bs/2019/s/9/oFUOaOTqezDqkNoS6E3A/como-melhor-o-desempenho-do-pc-efeitos-visuais-1.jpg)
Abra o menu “Ajustar a aparência e o desempenho do Windows” — Foto: Reprodução/Tais Carvalho
Passo 3. Por fim, marque a caixa que diz “Ajustar para obter um melhor desempenho”. Clique em “Aplicar” e depois clique em “Ok”.
/i.s3.glbimg.com/v1/AUTH_08fbf48bc0524877943fe86e43087e7a/internal_photos/bs/2019/l/L/ZpLZkBR6m1sCPuhxlM9w/como-melhor-o-desempenho-do-pc-efeitos-visuais-2.jpg)
Ajuste os efeitos para obter um melhor desempenho do PC — Foto: Reprodução/Tais Carvalho
Não deixe que o Steam atualize sozinho
Muitos jogadores usam a plataforma do Steam no Windows por conta do seu catálogo de jogos e pela quantidade de recursos que o programa oferece. Só que a atualização automática não é uma das funções mais atraentes do app. Apesar de manter os updates em dia, acaba consumindo memória e velocidade da internet enquanto você está jogando. Veja como impedir que o Steam atualize seus jogos sozinho:
Passo 1. No programa, clique em “Steam” e abra as “Configurações”;
/i.s3.glbimg.com/v1/AUTH_08fbf48bc0524877943fe86e43087e7a/internal_photos/bs/2019/S/G/FqsHpoQ2aO0XSOXMCP2A/como-melhor-o-desempenho-do-pc-steam-1.jpg)
Abra as configurações do Steam — Foto: Reprodução/Tais Carvalho
Passo 2. Em “Downloads” desmarque a caixa “Permitir downloads enquanto joga”;
/i.s3.glbimg.com/v1/AUTH_08fbf48bc0524877943fe86e43087e7a/internal_photos/bs/2019/B/o/pbfHylSiK19VV3BhwmoA/como-melhor-o-desempenho-do-pc-steam-2.jpg)
Desmarque a opção indicada na imagem para impedir os downloads enquanto joga — Foto: Reprodução/Tais Carvalho
Passo 3. Para impedir que o Steam baixe updates de um jogo específico, clique com o botão direito do mouse no game e abra “Propriedades”;
Passo 4. Em “Atualizações” selecione “Atualizar apenas ao iniciar”.
/i.s3.glbimg.com/v1/AUTH_08fbf48bc0524877943fe86e43087e7a/internal_photos/bs/2019/j/O/4B1jlIQLqcnrLMS3ACBw/como-melhor-o-desempenho-do-pc-steam-3.jpg)
Selecione “Atualizar apenas ao iniciar” para impedir que o Steam atualize os jogos sozinho — Foto: Reprodução/Tais Carvalho
Mude o plano de energia
O Windows permite que você ajuste as configurações de energia do computador em diferentes perfis. Em troca de um consumo maior de energia – e um aumento de temperatura – é possível definir o perfil de energia para favorecer a performance do computador. Veja como fazer:
Passo 1. Aperte o atalho “Windows + I” no teclado;
Passo 2. Na barra de busca das configurações do Windows, digite “energia” e clique em “Escolher um plano de energia”;
/i.s3.glbimg.com/v1/AUTH_08fbf48bc0524877943fe86e43087e7a/internal_photos/bs/2019/N/E/Aj84TCRQA8cxG5XBoJTQ/como-melhor-o-desempenho-do-pc-plano-de-energia.jpg)
Acesse o menu “Escolher um plano de energia” nas Configurações do Windows — Foto: Reprodução/Tais Carvalho
Passo 3. Clique na seta de “planos adicionais” e marque a opção de “Alto desempenho”.
/i.s3.glbimg.com/v1/AUTH_08fbf48bc0524877943fe86e43087e7a/internal_photos/bs/2019/r/J/KI2ilYTFmRBB6Muk0w4Q/como-melhor-o-desempenho-do-pc-plano-de-energia-2.jpg)
Marque a opção de “Alto desempenho” — Foto: Reprodução/Tais Carvalho
Instale o DirectX 12
Para garantir uma melhor resolução, melhorar o FPS em jogos e obter um bom desempenho tanto da sua placa de vídeo quanto do processador, é necessário baixar e instalar o DirectX 12 no computador.
Passo 1. Antes de tudo, veja se você já possui a última versão do DirectX instalada. Use o atalho “Windows + R” no teclado, digite “dxdiag” sem aspas e tecle “Enter”. Confira a informação em “Versão do DirectX”;
/i.s3.glbimg.com/v1/AUTH_08fbf48bc0524877943fe86e43087e7a/internal_photos/bs/2019/g/O/cZkcaPQ76bKmtWW5MzQA/como-melhor-o-desempenho-do-pc-instalar-directx12.jpg)
Verifique a versão do DirectX instalada no seu computador — Foto: Reprodução/Tais Carvalho
Passo 2. Caso você não tenha o DirectX 12 instalado, aperte o comando “Windows + I” e abra o menu “Atualização e Segurança”;
Passo 3. Em “Windows Update” verifique se há atualizações disponíveis. Aguarde até que o Windows instale os arquivos necessários.
Fonte: https://www.techtudo.com.br